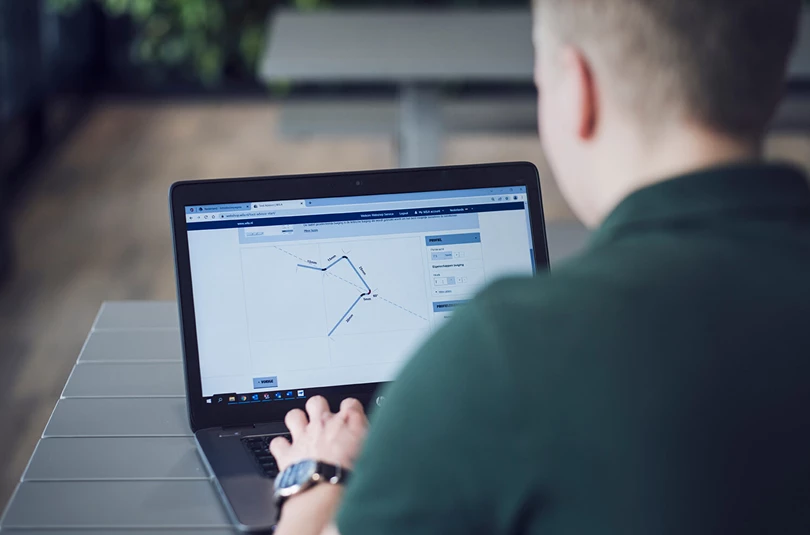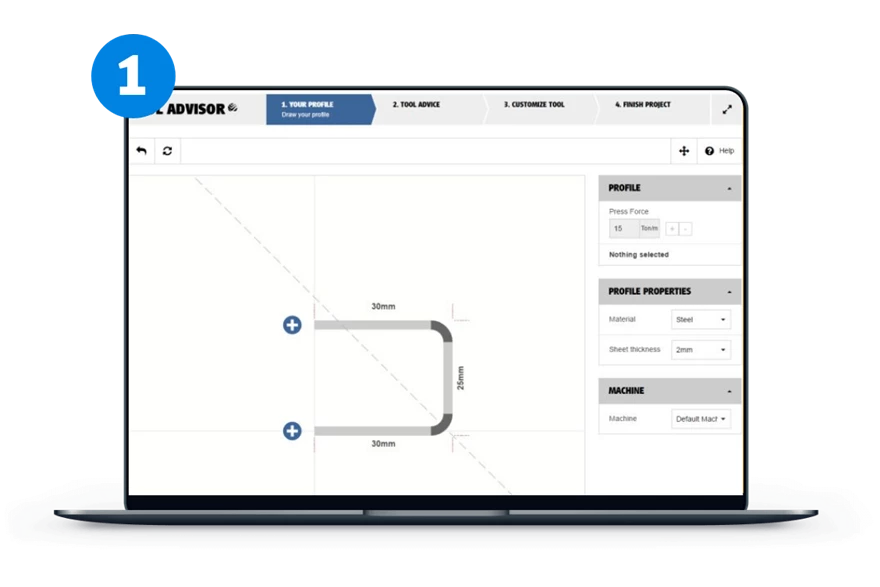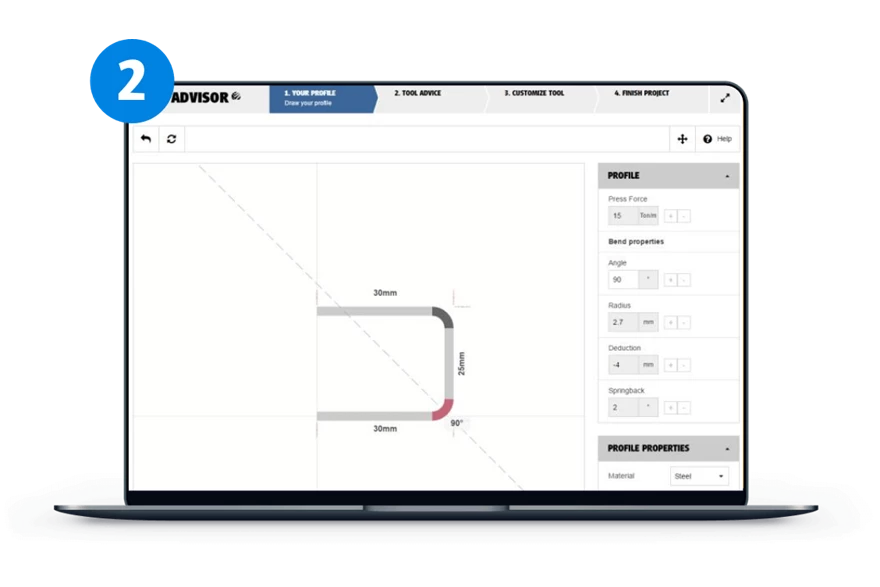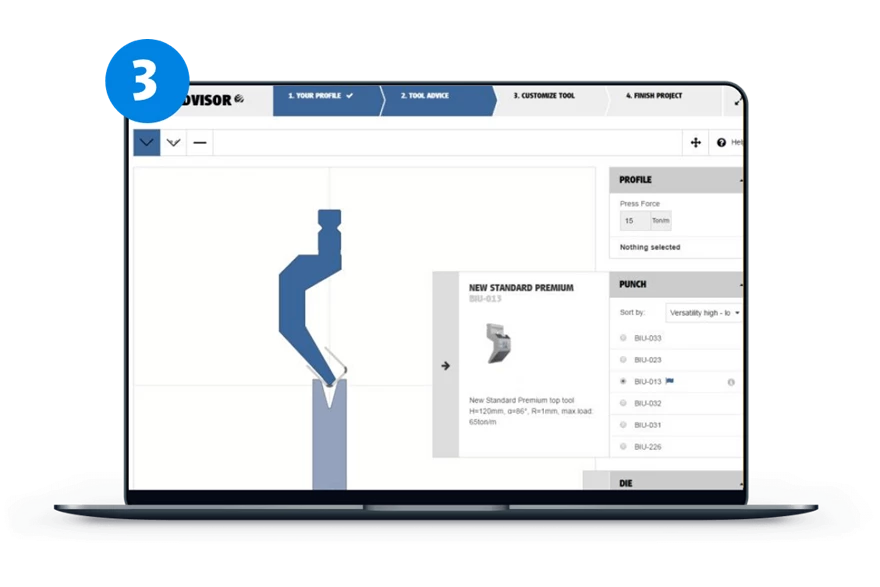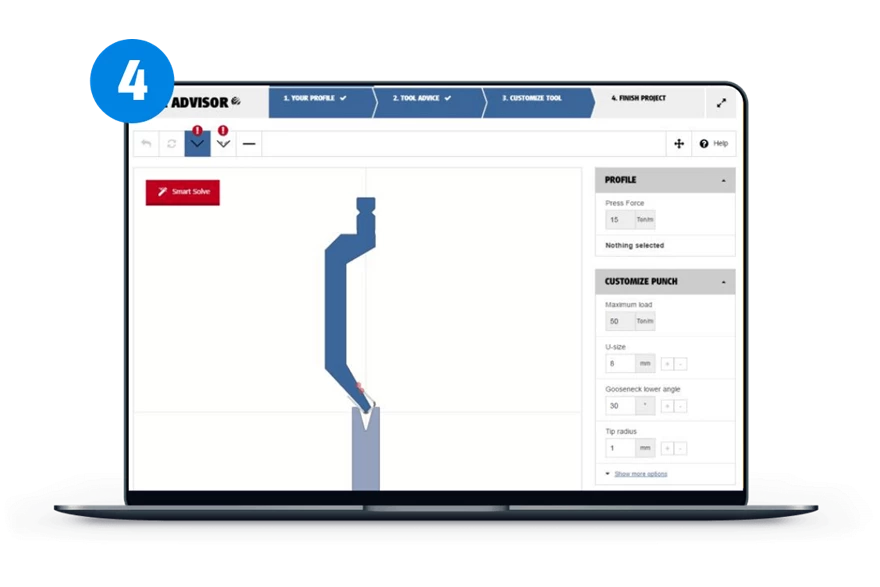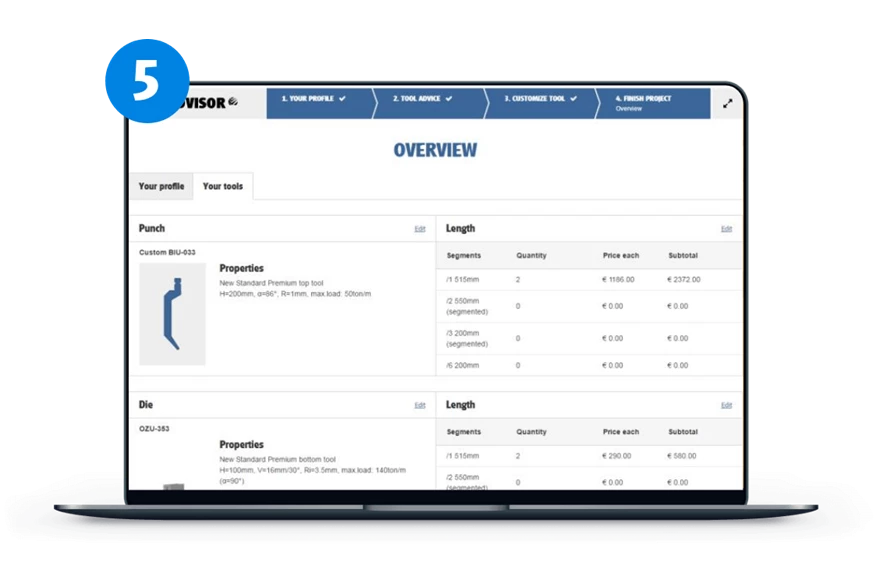-
Aplicaciones
 Doblado al aire
Doblado al aireDoblado de chapas de metal en ángulos diferentes utilizando un juego limitado de herramientas.
 Doblado a fondo
Doblado a fondoDoblado de chapas de metal introduciendo la chapa entre el punzón y la matriz.
 Doblado de bridas cortas
Doblado de bridas cortasSoluciones de utillaje de WILA para conseguir bridas de menor longitud.
 Doblado en las proximidades de recortes
Doblado en las proximidades de recortesEvite deformaciones al realizar doblados cerca de recortes.
 Doblado de material galvanizado
Doblado de material galvanizadoCómo tratar el raspado por fricción al doblar chapa galvanizada.
 Doblado de cajas
Doblado de cajasLa embutición exige reflexionar de antemano sobre la elección de la prensa dobladora y las herramientas.
 Doblado de alta intensidad
Doblado de alta intensidadHerramientas y portaherramientas para el doblado de acero grueso o de alta resistencia.
 Aplanado
AplanadoAcabado de bordes afilados y refuerzo de piezas de los productos elaborados en chapa metálica.
 Doblado de radios grandes
Doblado de radios grandesGeneración de un curvado de radio grande respecto al grosor del material.
 Doblado sin marcas
Doblado sin marcasReduce las marcas sobre la superficie del material doblado.
 Doblado en Z
Doblado en ZEjecución de dos doblados iguales y opuestos en una sola operación.

Una visión general de todas las aplicaciones y técnicas de doblado.
Todas las aplicaciones -
Productos
-
Conocimientos e innovación

Todo lo que siempre quiso saber sobre el doblado de planchas de metal.
Siga leyendo - Servicio y asistencia
- Acerca de WILA